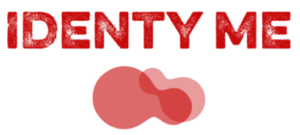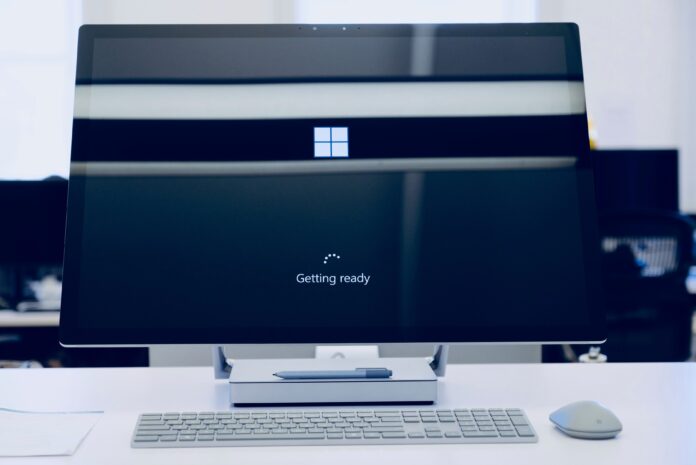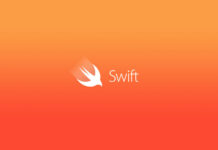It’s not difficult to switch user in Windows 10, all you need is a little help. In this post I will introduce 6 ways you can switch user in Windows 10. For those who are new to Windows 10, here is a crash course on how to switch user in Windows 10:
Microsoft has made a huge announcement: Windows 10 is now available to all Windows users. The company has been working hard to make Windows 10 the best version of their operating system yet. The new version of Windows is packed with neat new features, but some things are still missing.
For the last few years, Windows has offered a switch user feature, which lets you move from one account to another without completely shutting down the current user and without having to log back in. So, that’s great, but there are a number of improvements you can make to the switch user feature to make it even better..
Read more about how to enable switch user in windows 10 and let us know what you think.
We usually have several local accounts and Microsoft accounts on our Windows PC, especially when we share the system with other people. User accounts help us separate files to avoid confusion and protect them from unauthorized use. However, you may need to switch users in Windows 10 without signing out of your current user account. Windows 10 has a quick user switching feature that allows you to switch between accounts without having to log out of the user account. Plus, you can switch from a Microsoft account to a local account in minutes.
This can save you a lot of hassle, since you don’t have to close the application, save the files you’re working on, or disable all the features to access something from another account on your PC.
6 ways to change users in Windows 10
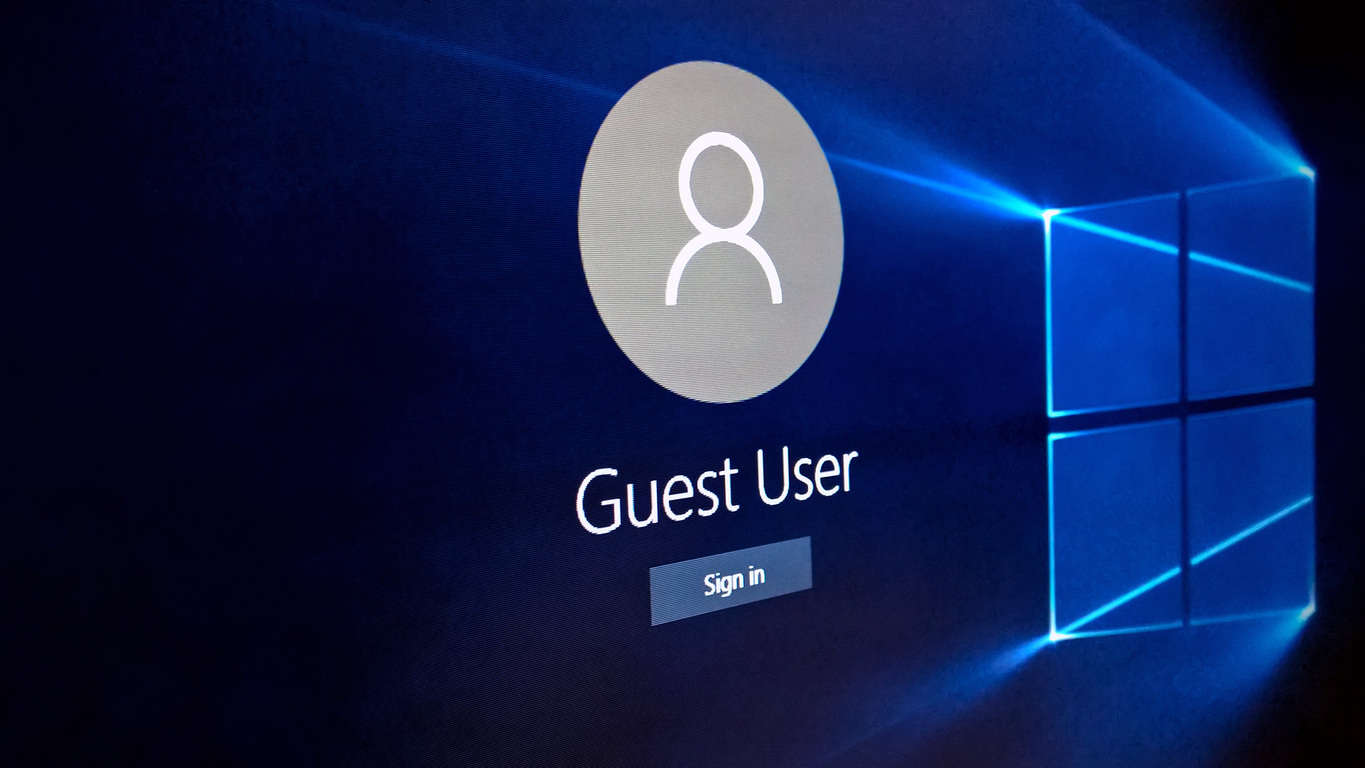
There are 6 different ways to switch user accounts in Windows 10 desktops and laptops without actually logging out of the user account. You can check out all the methods listed below and choose the one that suits you best.
1. Using the Start menu
You can use the Start menu to log in to another user account. This is the easiest and most convenient way to switch users in Windows 10.
Click the Windows icon in the taskbar and then click your user icon. When the list of user accounts appears on your computer’s login screen, click on the name of the account you want to log in to. alt=Change users in the Start menu data-ezsrc=http://server.digimetriq.com/wp-content/uploads/2021/05/6-Best-Ways-To-Switch-User-In-Windows-10.png />Change users in the Start menu Do not click the Logout option; this will close all applications and files accessed through your account.
2. Use the Windows key + L

Another way to switch users in Windows 10 is to lock the screen and sign in to another account. Press the Windows key + L; this will lock the screen. Once the lock screen has appeared, press Enter to display all user accounts on your computer. alt=Login to the right account to change users in Windows 10 data-ezsrc=http://server.digimetriq.com/wp-content/uploads/2021/05/1621819364_528_6-Best-Ways-To-Switch-User-In-Windows-10.png />Login to the right account At the bottom left of the screen you can click on the account you want to connect to.
3. Using Task Manager
The task manager can also help you switch accounts without logging out. Just press Ctrl + Shift + Esc to open Task Manager, and then click on the Users tab. If you don’t see any tabs or tasks in Task Manager, click More. In the Users tab, click the account you want to log in to, and then click the Switch Users button. alt=Swap users in Windows 10 with Task Manager data-ezsrc=http://server.digimetriq.com/wp-content/uploads/2021/05/1621819365_156_6-Best-Ways-To-Switch-User-In-Windows-10.png />Swap users with Task Manager You can add a password for the account you want to change and then access it.
4. Use Ctrl + Alt + Delete

You can use the key combination Ctrl-Alt-Del to switch users in Windows 10. Press Ctrl + Alt + Del at the same time, and when the blue screen appears, click on the Change User option. alt=Change User in Windows 10 data-ezsrc=http://server.digimetriq.com/wp-content/uploads/2021/05/1621819367_614_6-Best-Ways-To-Switch-User-In-Windows-10.png />Click Change User You will then see a list of available users on your computer, select the one you want.
5. Using the command line
If you are more comfortable and tend to work in the command line terminal, you can use the command line terminal to switch users. Type cmd in the Start menu search bar and open the command prompt from the search results. Type tsdiscon into the command prompt terminal and press Enter to run it. alt=Run tsdiscon data-ezsrc=http://server.digimetriq.com/wp-content/uploads/2021/05/1621819368_496_6-Best-Ways-To-Switch-User-In-Windows-10.png />Run tsdiscon Message: The tsdiscon command is not available to Windows 10 Home users; only Windows 10 Pro and Enterprise users can use this method to change user accounts. Executing the command locks the screen. You can press Enter to change the account.
6. Use Alt + F4
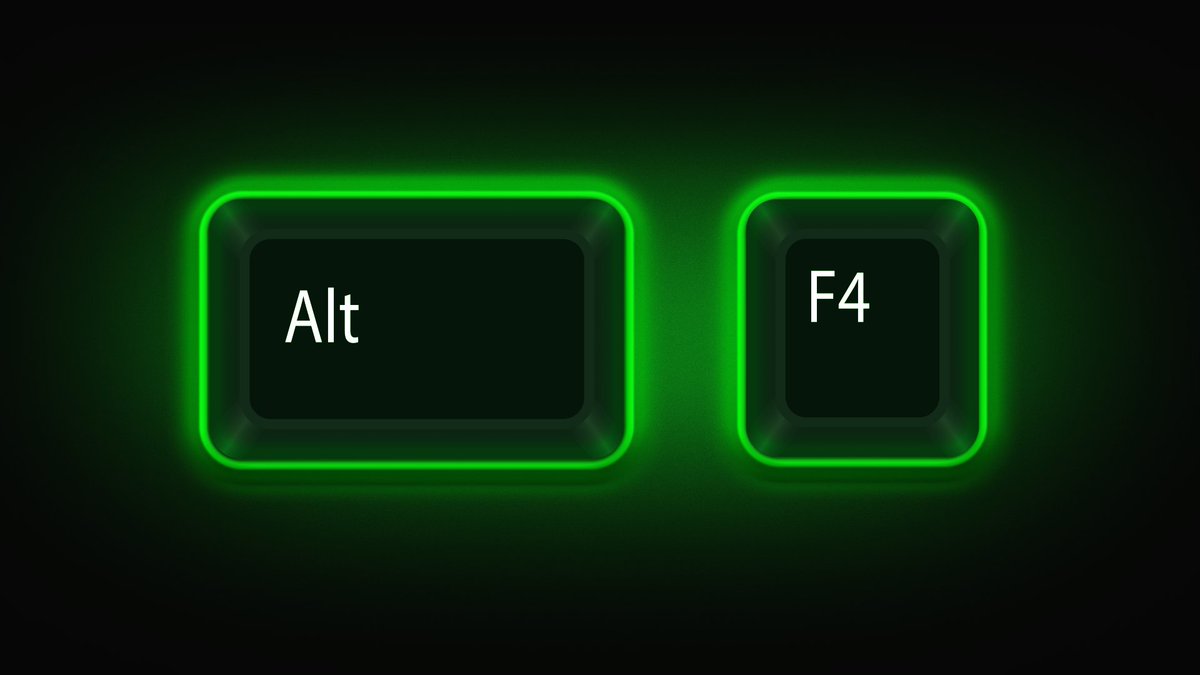
You may have used these key combinations to shut down or restart your computer. But you can also use it to switch users in Windows 10. Press Alt + F4 at the same time, and when the Shut Down Windows dialog box appears, select Change User from the drop-down menu. alt=Select Change User data-ezsrc=http://server.digimetriq.com/wp-content/uploads/2021/05/1621819369_892_6-Best-Ways-To-Switch-User-In-Windows-10.png />Select Change User Press OK key to change the user and log in from the registration screen. Make sure you do not shut down or restart the computer from another account, as this will close all applications and files from all accounts you have used.
Supplement
The quick user switching feature is a lifesaver, especially if you have a lot of unsaved files open and need to open another account to finish your work. There are several ways to switch users in Windows 10. And if you’ve just turned on your computer, you can log into another account directly from the login screen. The above methods will help you to change your user account in Windows 10. You can choose the ones you think are feasible.
If you are working at the command prompt, you can change the user through the terminal window. And if you like to play with hotkeys, you can select different hotkeys to help you switch user accounts.There are quite a few ways to switch users in Microsoft Windows 10, but here we will list six of the best ways.. Read more about switch user from lock screen windows 10 and let us know what you think.
Frequently Asked Questions
How do I switch users faster in Windows 10?
Ever had trouble switching users in Windows 10? It’s not easy to jump to another account, and you have to go through a few steps to do it. I usually switch users in two ways: using the Windows key, or by typing username and password in the account switcher. The Windows key is quick, but the process is so convoluted that it is possible to get stuck trying to switch users, especially when using a touchscreen.
Switching users is a good way to reduce your risk of getting hacked. If you sign in with the same user account on multiple machines, you’re less likely to be targeted by hackers, who can use the same user account to gain access to your sensitive information.
How do I switch users on Windows 10?
With Windows 10, a new feature has been introduced to the OS that allows you to switch users on the fly. While the feature is somewhat useful in certain cases, it has some important limitations and the way it works can be somewhat confusing. In this post, we’ll explain what this new feature is and how to use it.
You are about to install a new operating system, and you have multiple accounts on your computer. This can be confusing. Here are the steps to switch from one account to another.
How do I log off and switch users on Windows 10?
Windows 10 is offering a better user experience than any other OS in history. Everyone is talking about how well it works, but there are still a few things that may not work as you expect. That is why we are here. Today we are going to show how to switch user and log off in Windows 10.
How do you switch users on Windows 10? There are a couple of ways to do it, but if you don’t have the right keys for your computer, you’ll probably have to wait until you can log into Windows 10 with a different user. But, there are a couple of ways to do it right now, and even if you don’t have the right user in Windows 10, you can still switch user.