If you want to embed a text box in your Google Docs document, then you can do so with the “Text Line” option. With this option you can fill up the box with text and the size of the text can be changed as per your requirement. This feature is available in both Google Drive and Google Docs.
Google Docs is one of the most popular free services to create a word document on the web. In today’s world, Microsoft Word is not the preferred choice of many because of its complicated user interface that requires a lot of technical knowledge to master. However, instead of using Word, a lot of people prefer to use Google Docs instead.
Text boxes in Google Docs are shapes that can contain text. These are containers that can be manipulated as graphics, but can also contain text (and some other objects). In this guide, we will cover many points on this topic, including how to add a text box to Google Docs. But first, let’s see how the text box feature can help you:
- Allows you to place text anywhere on Google Docs pages, even on top of other text.
- You can add a border to a Google Docs text field or design it without a border. Add fill colors or background colors.
- The Google Docs text box can be rotated at any angle, depending on the type of text box you want to insert.
- Using text boxes can also give your Google Docs document a more professional look.
Now that you know what you can do with this tool, let’s see how to create one in Google Docs.
Creating a Text Field in Google Docs
While there is no obvious feature in Google Docs that allows you to add text boxes like in other word processors like MS Word, there are several possible alternatives to create text boxes. Each offers different options depending on what you want to do. Let’s look at the different ways to create or insert a text box in Google Docs, each with its own advantages and disadvantages.
1. Draw and paste a text box in Google Docs (using the Draw tool)
One way to create a text box in Google docs is to use the drawing tool. In Google Docs, each method you choose to draw or paste a text box has its advantages and disadvantages. But with the Drawing tool, you have almost unlimited possibilities to give shapes and contours to the text. Pagination is completely flexible and can automatically expand as you add text, if you set it that way, and the page can easily be rotated. The disadvantage is that it is limited to a rectangular outer shape.
With that in mind, here’s a step-by-step guide to adding a text box in Google Docs using the drawing tool. To create text boxes with the drawing tool, you must first start the Google docs document in which you want to place the text box. Where and how to open google docs can be found here.

- Click the Insert tab and choose Figure > New from the drop-down list.
To open the Google Docs drawing panel, go to the Insert tab, click it, and a drop-down list of items will appear. Choose New from the list of drawings, and then choose New again from the expanded list. 
After this step, the drawing sheet window appears as shown in the following figure;

- The text box icon should appear in the drawing board toolbar. Tap it to open a text box.

Clicking on this icon opens a text box;

- Type or copy and paste the text you want to place in the text box.
Now that you have a text box, type in your text. Or copy and paste the text you want, as in the screenshot below;

- When you’re done filling in the text, click the Save and Close button at the top of the figure window to permanently insert the text box into your Google docs document.
However, if you still want to make some changes to the text field, you can do so. You can change the text box color, fill color, box thickness and style, font, and text gradient in the box. To see all editing options, just click in the text box, new icons will appear in the tooltip, hover over each icon to see what function they have for your text box. In addition, when you click in a text box, a small box appears to the left of the text box. This small field can be used to determine how the text in the field will wrap around or break if the format is changed. See the screenshot :

- Now click Save and Close to make the text field permanent.
Once the text box is inserted, you can drag and drop it to anywhere you like. See the screenshot ;

You can also play with the text wrapping tool. Allows you to change the position of the text field and also define fields for it. You can also edit the text in the text box by clicking on the edit icon, which will make the text box fully editable again. That’s it. A step-by-step guide to easily draw and paste a text box in Google Docs.
2. Creating a text box in Google Docs using a single cell table
Another way to add a text box in Google Docs is to use a single cell table. This method simply uses a table with one row and one column as the text field. The advantage of this approach is that it can automatically expand as you add text. You can choose different margins on the sides if you wish. The disadvantages of creating a text field using a single cell matrix are the limited pagination capability, the inability to change breakpoints, the inability to rotate, and the limitation to a rectangular outer layout.
Now that you know the pros and cons of using a table with one cell as a text field, let’s move on to the actual steps of creating it. Follow the steps below to create a text box in Google docs with a single cell table; To create text boxes using the single cell table method, you must first start a Google docs document that requires a text box. Where and how to open google docs can be found here.

- Click the Insert tab, and then select Table > 1 x 1 from the drop-down list.
When you click on the Insert tab, the list of items is displayed. Choose Table, and then click only the first or only cell to create a table with only one cell and one row.

When you click on a single cell, a text box is inserted in which you can easily enter text.
- Fill the text box with the text you want to put in it.

After you have entered the text, you can make some changes in the text field, for example. For example, change the style and color of the font, the color or weight, or the style of the border and background color. You can make all these changes by clicking in the text box and using the tools in the formatting toolbar. That’s it. A very simple way to add a text field to Google Docs.
3. Create a text box in Google docs (with shapes)
Here is another alternative method you can use to create a text box in Google Docs. As with the previous method, a drawing tool is used to insert a form in which you can enter text. The advantage of using shapes as text boxes in Google Docs is the ability and flexibility to place the text outside the text box. Unlike other methods, it is not limited to the rectangular shape of the exterior. You can add text fields to various forms, for example. For example, create a circle text box.
However, disadvantages may include that the text cannot be automatically resized or wrapped when the format is changed. The pagination option only applies to the external text of the document. With this method in mind, let’s look at the steps to create a text box in Google docs; To create text boxes with the Shapes tool, you must first start the Google docs document in which you want to create the text box. Where and how to open google docs can be found here.

- Click the Insert tab and choose Figure > New from the drop-down list.
Once the document is successfully launched, click on the Insert tab and a drop-down list of items will appear. Choose New from the list of drawings, and then choose New again from the expanded
list.
 After this step, the drawing sheet window appears as shown in the following figure;
After this step, the drawing sheet window appears as shown in the following figure;

- A shape icon should appear in the drawing board toolbar. Click on it and choose Shapes to open the shapes palette.
- Now select the shape in which you want to create the text field.

- Once you have selected the desired shape, the mouse pointer changes to a cross symbol. Use this icon to click and drag the area where you want to place the text box.
- To add text to the newly inserted shape, simply double-click on it to begin adding text. You can also right-click on the shape and choose Edit Text from the context menu that appears.
Once you’ve pasted the desired text into the form, you’ve added a nice text box to your Google document. You can edit the shape as you like, including changing the shape, background color and borders, etc.
Supplement
And here we are. Three effective methods that anyone can easily use to insert, create or build a text box in Google Docs. As with any method, they all have their pros and cons. You decide what type of text field you want and which method is suitable. I appreciate the time you spend reading this blog. Thank you, thank you, thank you, thank you.
Frequently Asked Questions
How do you add text boxes on Google Docs?
You’re probably already familiar with the various ways to insert text in Google Docs – you can insert a plain text box, or add a formatted one (like a bullet point) and wrap it around your text. If you want to add a text box to a Google Docs document, you can also add a clip art image, but you can’t do that from the regular text box. So, you’re all done with your company’s annual report and now you want to share it with the world. The problem is, you don’t have access to Google Docs and you need to show some of that report to the world. Well, that is easy now! Google Docs lets you insert a text box in just a few simple steps! You can even customize the font, font size, and background color.
How do you insert a textbox?
The 3-step process of inserting a textbox in Google Docs is pretty self-explanatory. Step 1: Click Insert > Text Box Step 2: Type the text you want and click OK Step 3: Click Insert > Next Step Google Docs is a great place to collaborate on work or personal documents with your team. But the fact is that you cannot edit the text in the document from the View tab. This is because you can only edit it by inserting a textbox. Here are some tips on how to insert a textbox in Google Docs.
How do you insert a textbox in Google Docs 2024?
If you are new to Google Docs, it can be a daunting experience to find out how to insert textboxes. I have discussed in detail the methods to insert textboxes in Google Docs in this article. In this article, we’re going to teach you how to insert textboxes in Google Docs 2024. How it works, the pros and cons, and the steps you need to follow.
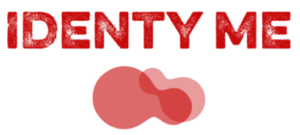
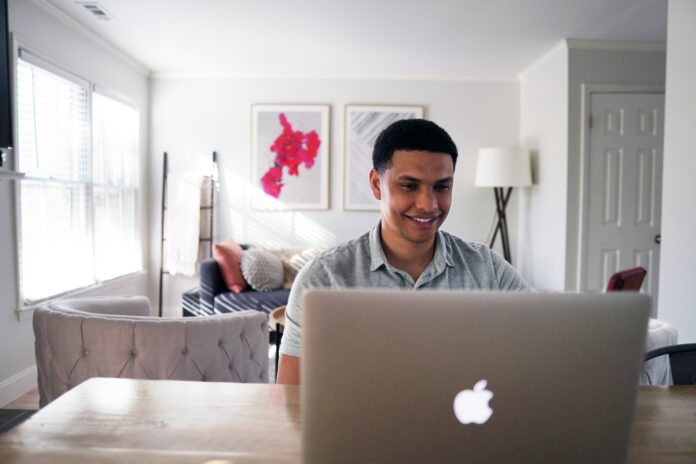


![Flashing Black Box In Windows 10 [Quick Guide]](https://identyme.com/wp-content/uploads/2021/06/ashkan-forouzani-zSy6SuVZXFo-unsplash-218x150.jpg)




