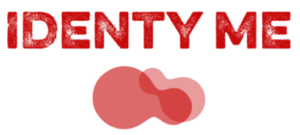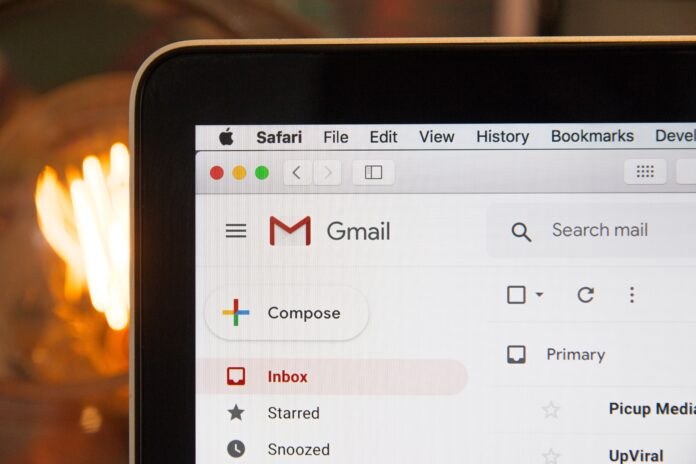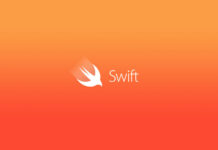How many times have you received an email from someone that you don’t recognize? But, you can’t reply because you don’t have enough information about the person or don’t know his email address? Well, this is a big problem in the real world and it can be a nightmare in the digital world. To avoid this problem, there are some simple steps you can follow to add a signature to Gmail.
In this post, I am going to provide you with the step-by-step procedure to add a signature in Gmail. If you don’t already have a Gmail account, you can sign up for a free account at gmail.com and then follow the instructions outlined below. You can also make use of my at-least-once guide to add in your signature. (that you will also find at the bottom of this post).
Google’s signature feature in Gmail is a simple one that allows you to highlight particular emails as personal. In the past, this feature acted as the only way to add a signature to any email that you send from an account. While some might think this to be a natural enough extension of this feature, others might not.
Gmail is the preferred means of email communication for businesses. Google’s email client allows users to send Gmail messages to their recipients effortlessly. Given the undeniable importance of signatures in marketing, knowing how to add a signature to Gmail will help you build trust with your customers and recipients. An email signature is the epitome of professionalism. Whether it’s a personal signature or one created by a signature generator, it helps build trust.
A digital signature consists of several components, including the sender’s name, the company name, the contact’s email address, and a link to social media. If you’re emailing a document, you can also learn how to add a signature to Google Doc to make your documents look more authentic.
How To Add A Signature In Gmail And Stay Professional
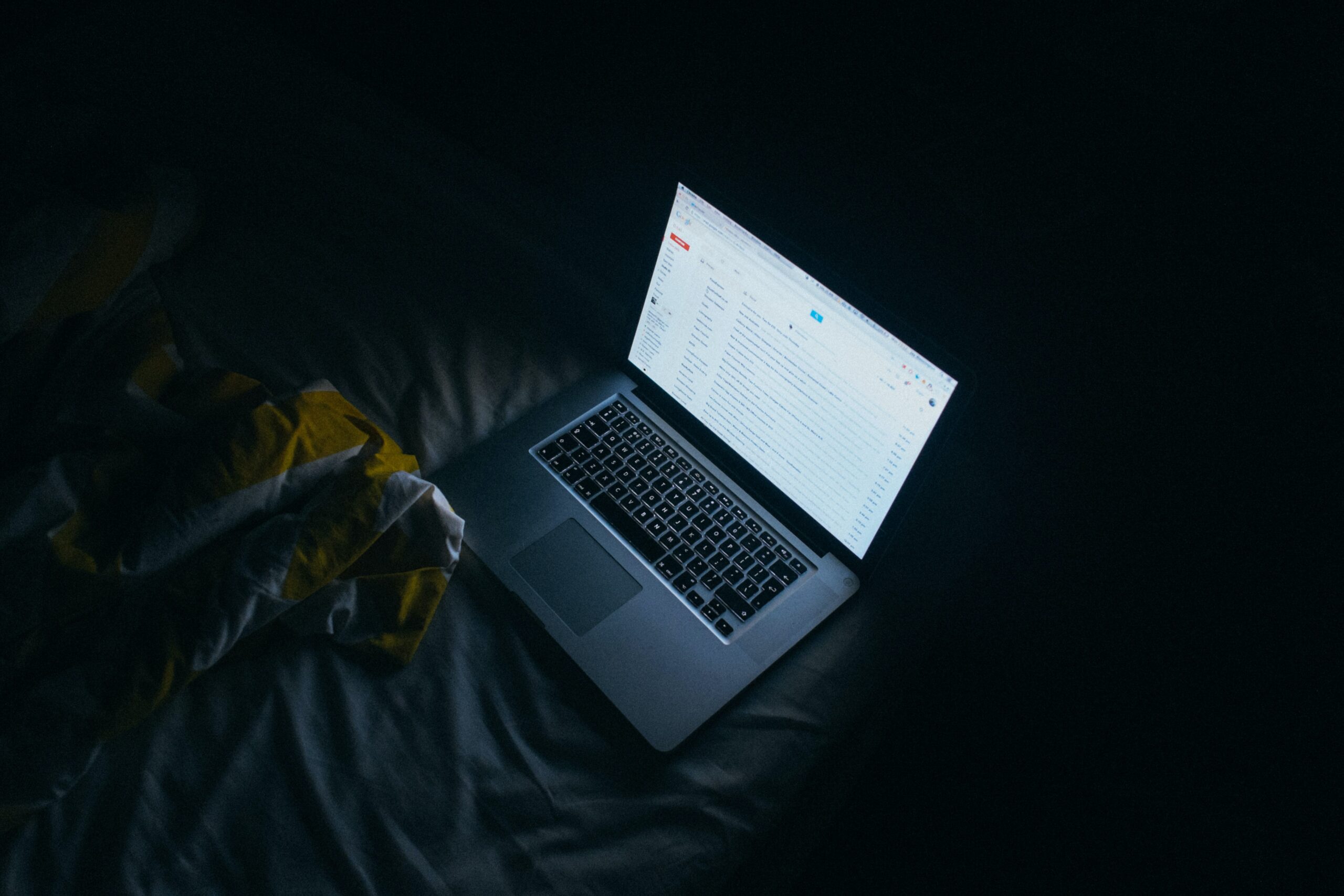
If all the basic information is included in the desired signature, it will also look like a digital business card or a business card. Recipients can also easily identify a person from the information in the email signature. Let’s see how to add a signature in Gmail.
Add Or Edit A Signature In Gmail
1. Click on Settings. 2. Activate the signature options. 3. Enter a signature name and create a Gmail signature. 4. Set your Gmail signature and save the changes. Now let’s look in detail at how to add an image signature to Gmail.
Adding a signature in Gmail
First, you need to sign in to your Gmail account in Google Chrome.
1. Press theparameters
Go to the top right corner of your Gmail inbox and click the gear icon. Then select Show all settings. alt=Gmail settings how do I add a signature to gmail data-ezsrc=http://server.digimetriq.com/wp-content/uploads/2021/05/A-Complete-Guide-On-How-To-Add-A-Signature-In.png />Gmail settings open
2. Release of signature parameters
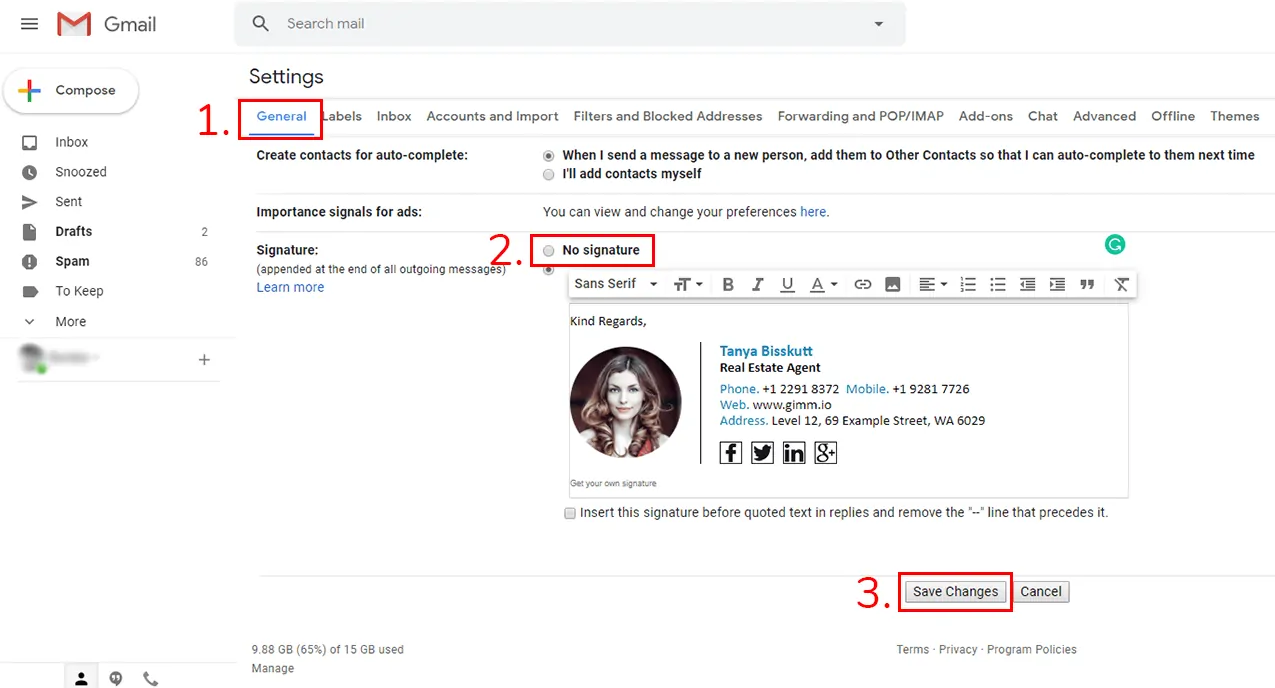
After you enter the settings, scroll down and click Create New in the Signature section. alt=Click Create New to add a signature to Gmail data-ezsrc=http://server.digimetriq.com/wp-content/uploads/2021/05/1621844174_456_A-Complete-Guide-On-How-To-Add-A-Signature-In.png />Click Create New to create a new signature.
3. Enter the name of the signature
Then enter a label name in the pop-up window. alt=Enter a label name data-ezsrc=http://server.digimetriq.com/wp-content/uploads/2021/05/1621844175_139_A-Complete-Guide-On-How-To-Add-A-Signature-In.png />Enter a label name
4. Signature creation
Now you need to create a custom Gmail signature in the signature editor on the right side of the page. Make a list of all the details you want to include in your signature. Ideally, the signature field should include your name, email address, mobile phone number of your contact person and website address. You can also add your company logo and a social media icon to give your message a more professional and authentic look.
alt=How to Add a Signature in Gmail – Creating a Signature data-ezsrc=http://server.digimetriq.com/wp-content/uploads/2021/05/1621844176_136_A-Complete-Guide-On-How-To-Add-A-Signature-In.png />Creating a Signature The caption field has several text formatting options, such as the Bold, Italic and Underline buttons. You can also choose a text font, add a caption image, bullets and anchor text. You can also change the colour of the text by pressing the ‘A’ key.
5. Using Gmail to set up signatures and save changes

Once you’ve learned how to add a signature to Gmail, it’s time to decide when you want to use it. Open the default signature options located just below the signature text field. The first version of Signature, Use for New Email, lets you use a signature for every new email you compose in your Gmail inbox. The second option, Use when replying/sending, allows you to decide whether to use a signature when replying or forwarding an e-mail.
alt=Customize signature use data-ezsrc=http://server.digimetriq.com/wp-content/uploads/2021/05/1621844177_490_A-Complete-Guide-On-How-To-Add-A-Signature-In.png />Customize signature use Then you can check the line below, which reads as follows: Place the title before the quoted text in the answers and delete the line – before it. This rule allows you to add a label to all responses after you remove the small dashes.
When all settings are complete, click Save Changes to apply the settings. alt=Save Changes data-ezsrc=http://server.digimetriq.com/wp-content/uploads/2021/05/1621844178_286_A-Complete-Guide-On-How-To-Add-A-Signature-In.png />Save Changes This is how the signature will look in your email. alt=how to add a signature in Gmail data-ezsrc=http://server.digimetriq.com/wp-content/uploads/2021/05/1621844179_918_A-Complete-Guide-On-How-To-Add-A-Signature-In.png />View the signature
Add a signature on your mobile device
Most users actively use the messaging app on their Android or iOS devices. That’s why it’s important to know how to add a signature to Gmail on your smartphone.
1. Press the three horizontal lines
First open the Gmail application and click on the three horizontal lines in the top left corner. alt=Click on the three horizontal lines data-ezsrc=http://server.digimetriq.com/wp-content/uploads/2021/05/1621844180_12_A-Complete-Guide-On-How-To-Add-A-Signature-In.png />Click on the three horizontal lines
2. Selecting parameters
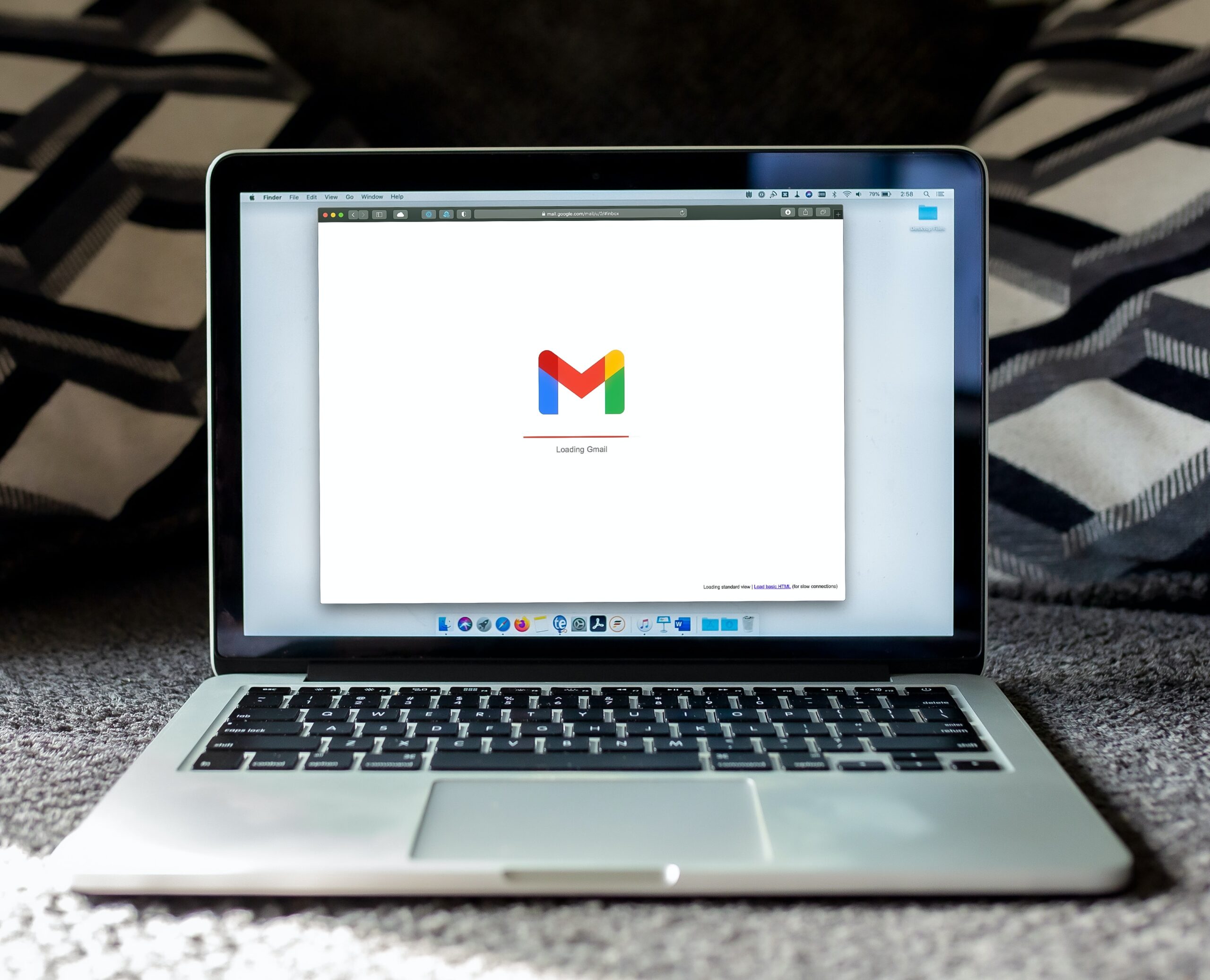
Select Settings from the menu bar and select the email address to which you want to add the Gmail signature. alt=Select Settings data-ezsrc=http://server.digimetriq.com/wp-content/uploads/2021/05/1621844181_549_A-Complete-Guide-On-How-To-Add-A-Signature-In.png />Select Settings
4. Open mobile signature
After choosing the e-mail account you want to work with, click Mobile Signature. alt=Select Mobile Signature data-ezsrc=http://server.digimetriq.com/wp-content/uploads/2021/05/1621844182_502_A-Complete-Guide-On-How-To-Add-A-Signature-In.png />Select Mobile Signature
5. Enter signature
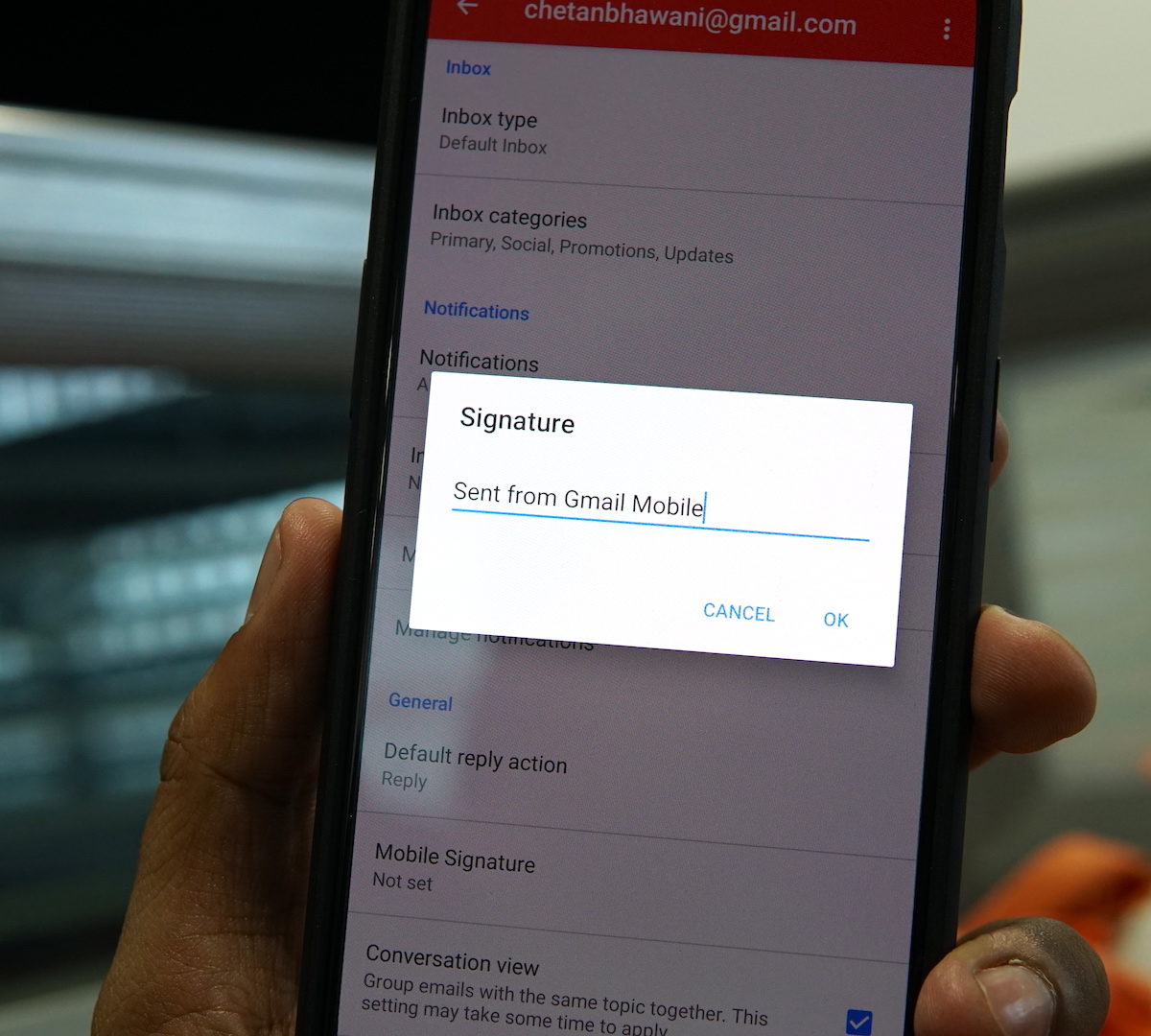
As with the desktop method, enter your Gmail signature in the pop-up window and select OK. alt=Enter Signature data-ezsrc=http://server.digimetriq.com/wp-content/uploads/2021/05/1621844183_161_A-Complete-Guide-On-How-To-Add-A-Signature-In.png />Enter Signature This is what your Gmail signature will look like after you add it to an email. alt=Show Text Signature data-ezsrc=http://server.digimetriq.com/wp-content/uploads/2021/05/1621844184_654_A-Complete-Guide-On-How-To-Add-A-Signature-In.png />Show Text Signature Unlike the desktop version, the mobile method offers no customization options. You also can’t add an image to your signature if you’re creating it on a mobile device.
Supplement
Since emails are mainly used for communication in the business world, users need to make sure that they look professional enough when communicating with others. Knowing how to add a signature in Gmail is the first step to making your message look more professional and authentic. Signing is not mandatory, but given the benefits it offers in terms of trusting the minds of recipients, it would be wrong to ignore this option. The process itself is simple and easy to understand and follow.
You can create multiple signatures in your Gmail account and use them as you see fit. With a Gmail signature, there are only advantages and no disadvantages for business communication.This article shows you how to add a signature in Gmail. This is very important for anyone who has a lot of emails in Gmail. It can also be very useful if you are meeting someone or sending a message to a party and you want to sign it.. Read more about how to add signature in gmail app with logo and let us know what you think.