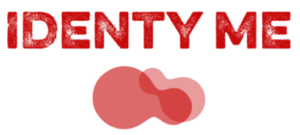If you are looking for a replacement for your USB flash drive, you have come to the right place. We are going to show you the best USB flash drive available on the market today.
One of the most important parts of your daily computing routine is transferring files from your computer to your laptop, tablet, and smartphones. For the best experience, you’ll want to make sure you have the right flash drive.
When it comes to flash drives, there are a lot of products on the market, and a lot of things that we as consumers need to know. For example, we all need to know how long a flash drive will work for us, and how thick the casing is. In this article, we will focus on one of these things: the amount of time a flash drive will last before it stops working.
However, there have been instances where Windows 10 users have reported that the SanDisk Ultra USB 3.0 drive is not working. Of course, checking for hidden symbols does not solve this problem. Usually it seems that even when the USB is connected and the indicator light is on, there are no device related notifications. In other words: SanDisk is not recognizable.
Fortunately, in this article you will find some suggestions that can help you avoid the problem of a non-functioning USB 3.0 flash drive on your computer.
What should I do if my SanDisk Ultra USB 3.0 flash drive does not work?
1. Use the Plug and Play option
- Press the key combination Windows + R.
- In the window that opens, type services.msc and click OK.
- Scroll to the Plug and Play service and open it.
- Click on Restart Service on the left.
- Wait for the process to complete and then restart the computer.
This option restarts the disk service. This allows the computer to detect and adapt to hardware changes without user intervention.
2. Registry Editor backup
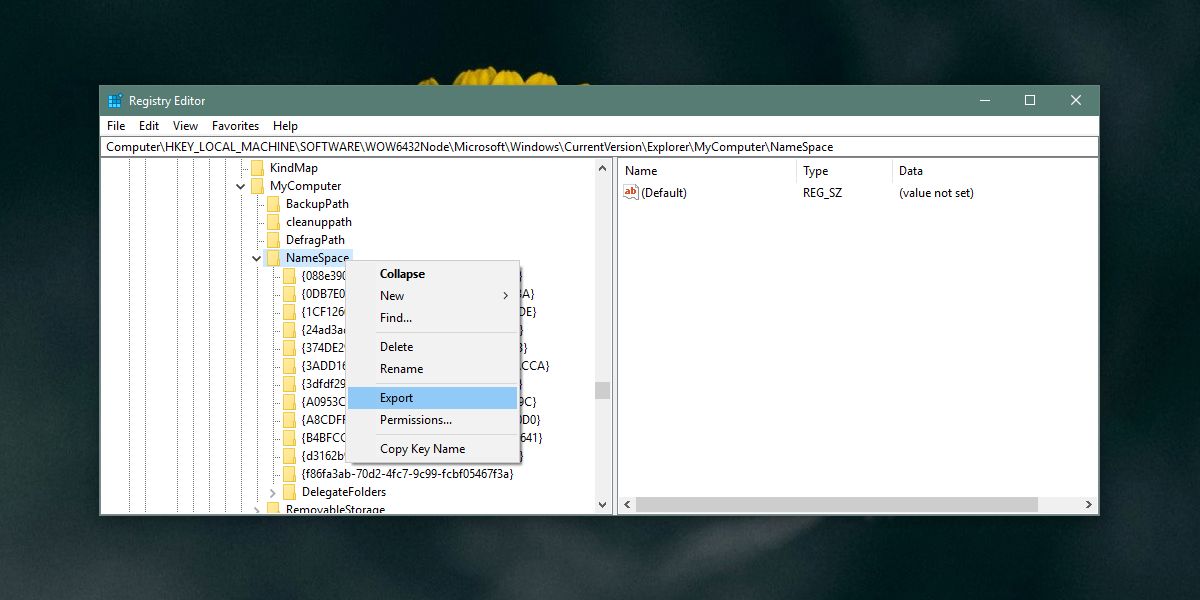
- Start by pressing Windows + R.
- In the window that opens, type regedit and click OK.
- From the Registry Editor menu, choose File and then Export.
- Name the file SNDK.reg and save it to the desktop.
The registry editor is probably the most important database in Windows 10. It stores all the system settings that your computer and applications need to function properly.
3. Remove SanDisk information from registry
- Press the Windows + R keys.
- In the window that appears, type regedit and click OK.
- Click on Edit in the top menu and select Search.
- In the window that opens, type VID_0781and click Search Next.
- When the search is complete, right click on the highlighted registry key and select Delete.
- PressF3 to find the following registry key, which contains VID_0781.
- Right-click on the highlighted registry key and select Delete.
- Repeat this process until the search returns the message No results found.
- After removing all registry keys that contain VID_0781, restart your computer and connect the device to it.
4. Uninstall and reinstall SanDisk USB
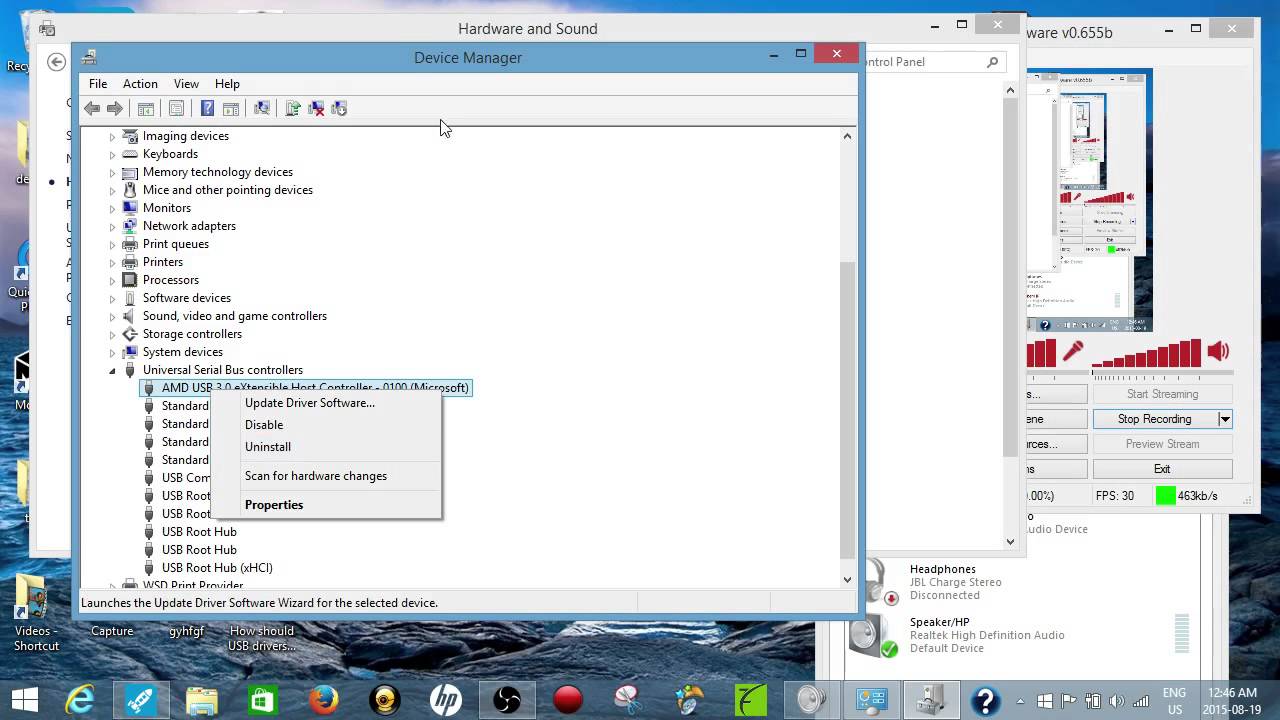
Uninstalling
- Open the Device Manager.
- Expand the hard drives.
- Right-click the SanDisk device, and then click Remove Device.
New installation
- Open the Device Manager again.
- Select Action from the main menu and click Check for Hardware Changes.
- This will reload the SanDisk driver.
5. Use software to split the hard disk
If you use a partition program to partition your SanDisk Ultra USB 3.0 flash drive, you can solve the problem much more efficiently. The most important aspect is that this application can simplify the management of your PC hard disk partition and make it more secure.
It also allows you to create, resize, move, merge or split partitions without fear of losing data. Therefore, you should definitely use disk partitioning software to have more variety and maximize your efficiency.
AOMEI Partition Assistant Professional
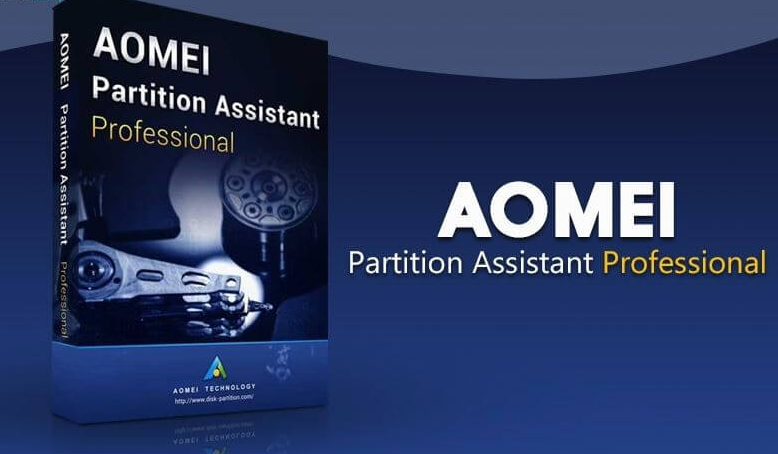
Looking for a safe and legal product? You should try AOMEI Partition Assistant Professional. As an additional solution, we recommend that you make sure your Windows is updated to the latest version.For some reason, my SanDisk Ultra USB 3.0 flash drive is not working on my computer.
I tested it with my Windows 8.1, Windows 8, Windows 7 and Windows XP computers, and still the same result. The problem doesn’t occur with the SanDisk Ultra USB 2.0 drive but I don’t use that one normally because it is too slow. I suspect the problem is with my Windows 8.1 computer.. Read more about sandisk not detected by phone and let us know what you think.
Frequently Asked Questions
Why is my SanDisk flash drive not working?
One of the more common problems when using flash drives is that they don’t work anymore, and it’s really annoying. But the problem is that this is a hardware problem and it’s not caused by some malware that makes your computer think your flash drive does not work anymore. It’s caused by some hardware failure in the drive, and the only way to fix it is to replace the drive or buy a new one. You have a SanDisk Ultra USB 3.0 flash drive, but it’s not working? Don’t worry, just follow these steps.
What format is SanDisk Ultra USB 3.0 Flash Drive?
SanDisk Ultra USB 3.0 flash drive not working? It could be the device’s firmware, or it could be the USB cable. It could be you, too, since there is no ‘standard’ USB cable to be found that fits all flash drives. No cause for concern, however, we have a list of USB 3.0 cables and flash drives that work with SanDisk Ultra USB 3.0 flash drive not working.
Ever since I got my hands on one, I’ve been using my SanDisk Ultra USB 3.0 flash drive on a daily basis. This is the same flash drive that was recently awarded a 4.8 out of 5 star rating in our review. If you’re a real flashaholic, you’ll understand the appeal of a flash drive that is compatible with everything from your Android smartphone to your Windows PC.
How do you fix a flash drive that won’t show up?
I can’t get my newly purchased SanDisk Ultra USB 3.0 flash drive to show up in my computer. When I plug it in, it shows up in Device Manager, but it is not visible in Explorer/Explorer under Computer. When I try to use it in any programs or just open it on my desktop, it doesn’t show up. I can see it in Explorer, which is how I used it. A flash drive that won’t show up in your computer could be a number of issues. It could be that the chip inside the drive is bad, the connector is dirty or the computer is just not recognizing them.
When a flash drive won’t work, the thing to do is to check out the connector. If that doesn’t work, try spinning the drive around on the connector. If that doesn’t work, try another drive. If that doesn’t work, then try another computer. If that doesn’t work, then call SanDisk customer service. !